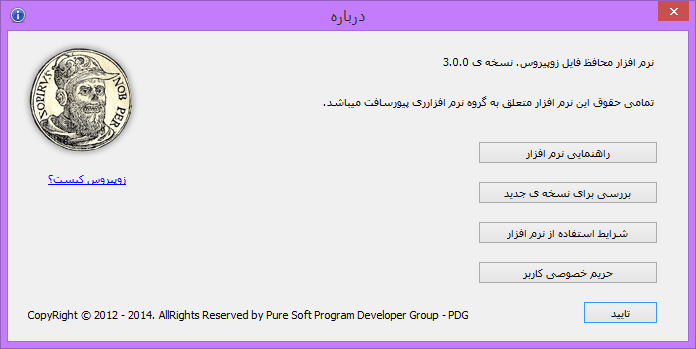Zopyrus File Encryption Help
In the Name of God
In this tutorial, we are focusing at the Zopyrus training.
After downloading and installing the software, when running the software you will encounter a page similar to the one below:
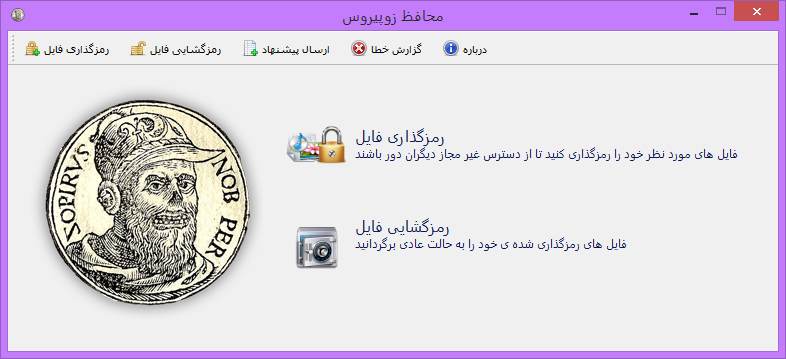
As you can see in the picture, the software consists of two main parts: one for locking files and another for unlocking files. By clicking on the file encryption button from the top of the toolbar you will encounter a box similar to the one below:
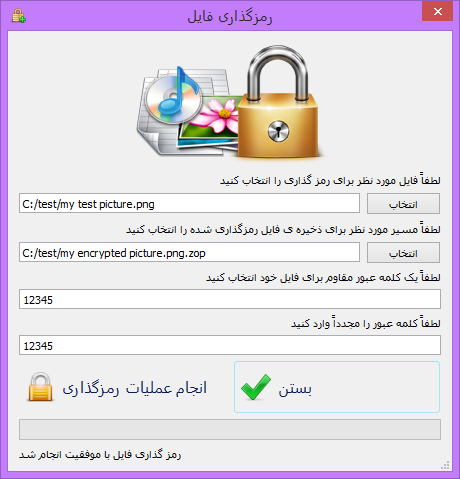
In this section, you must first select the file you want to encrypt (first box), then select the path to be saved after the file is locked (box 2). By default, if you do not specify an extension fir second path, Zopyrus will put the extension zop. But we recommend that the file extension be the same as the one in above image, first write the main file extension and then put the zop extension. After selecting the specified paths, you must put the password on the file. You will be asked twice to avoid mistakes in the passwords. After filling out the form, just click on the encryption operation button. By clicking on this button, you must wait for the encryption operation to finish. Depending on the file size you choose, the end time of the operation will vary. In the bottom bar of this box, you can see the current status. By clicking the close button, the encryption box is closed and returned to the main screen of the software. On the main page, by clicking the file decryption button on the upper page of the software, you can go to the decryption section and return the encrypted files to normal state. You see this box in the image below:
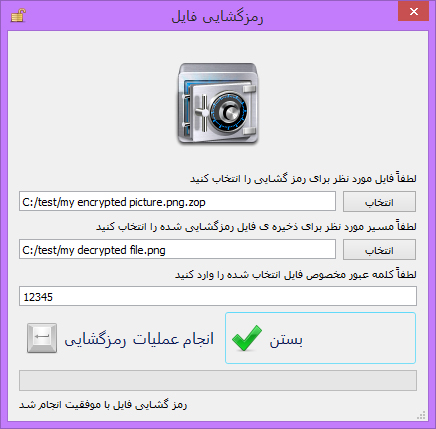
In this section, you must select the file that is locked by the Zopyrus software in the first box. Then select the path you want to place the decrypted file, in the second box. After selecting these two paths, type the password you placed in the file in the third box. By clicking the decryption button, the software begins to restore the file to the normal state, the more file size you have, the more time it will be taken. After the operation, your file is back to normal state and you can easily use it. By clicking on the close button, you can close the decryption box and return to the main screen of the software.
In the top bar of the software there are other buttons that we will discuss below. You can submit your suggestions on this software to Pure Soft by using the feedback option on the top bar of the software. We will use your suggestions to improve our services and software. Also, if you see an error in our software, you can send the error report in the upper bar of the software. The about option is located on the top of the software where you can view the information and software version and check for new versions. You see this section in the image below: