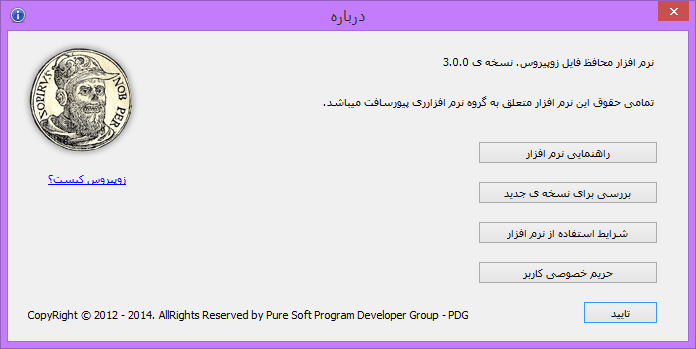راهنمایی نرم افزار محافظ فایل زوپیروس
به نام خدا
در این مطلب با آموزش نرم افزار زوپیروس در خدمت شما هستیم.
پس از دانلود و نصب نرم افزار، هنگام اجرای نرم افزار با صفحهای شبیه به تصویر زیر مواجه میشوید:
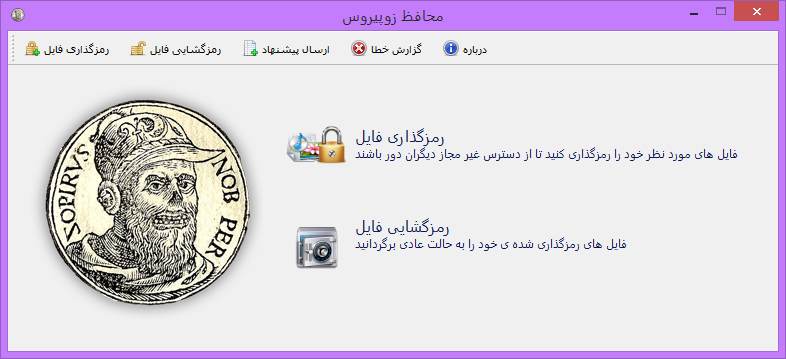
همانطور که در تصویر نیز مشاهده میکنید، نرم افزار از دو قسمت اصلی تشکیل شده است که یکی برای قفل کردن فایل ها و دیگری برای بازکردن فایل های قفل شده میباشد. با کلیک بر روی دکمه ی رمزگذاری فایل از تولبار بالایی نرم افزار با کادری شبیه به تصویر زیر مواجه میشوید:
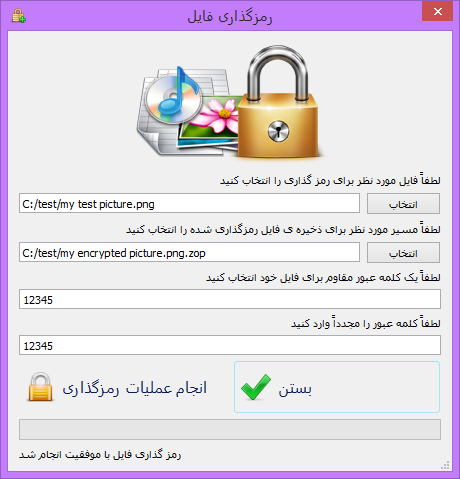
در این قسمت شما باید ابتدا فایلی که مایل هستید تا رمزگذاری شود را انتخاب کنید (کادر اول)، سپس مسیری که فایل پس از قفل گذاری ذخیره خواهد شد را انتخاب کنید (کادر دوم). نرم افزار زوپیروس به طور پیشفرض اگر شما برای مسیر دوم پسوندی مشخص نکنید، پسوند آن را zop قرار خواهد داد. اما توصیه میکنیم برای اینکه فراموش نکنید پسوند فایل چه بوده است مانند تصویر بالا ابتدا پسوند اصلی فایل را بنویسید و سپس پسوند zop را قرار دهید. پس از انتخاب مسیر های مشخص شده باید کلمه عبوری را بر روی فایل قرار دهید. برای جلوگیری از اشتباه کلمه ی عبور دوبار از شما درخواست میشود. پس از پر کردن فرم، کافی است تا برروی دکمه ی انجام عملیات رمزگذاری کلیک کنید. با کلیک بر روی این دکمه باید منتظر بمانید تا نرم افزار عملیات رمزگذاری را به پایان برساند. بسته به حجم فایلی که انتخاب میکنید، زمان پایان عملیات نیز متغییر خواهد بود. در نوار پایینی این کادر میتوانید وضعیت کنونی را مشاهده کنید. با کلیک بر روی دکمه ی بستن، کادر رمزگذاری بسته شده و به صفحه ی اصلی نرم افزار باز میگردید. در صفحه ی اصلی با کلیک بر روی دکمه ی رمزگشایی فایل از تولبار بالایی نرم افزار میتوانید به بخش رمزگشایی بروید و فایل های رمزگذاری شده را به حالت عادی برگردانید. این کادر را در تصویر زیر مشاهده میکنید:
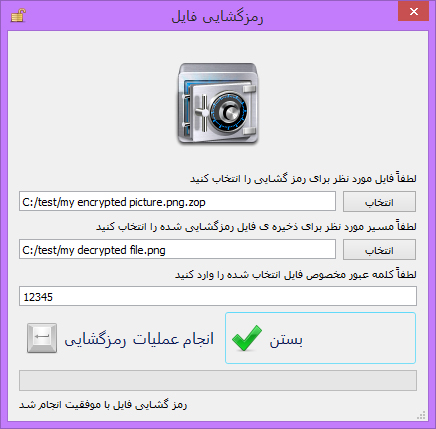
در این قسمت شما باید فایلی را که توسط نرم افزار زوپیروس قفل شده است را در کادر اول انتخاب کنید. سپس مسیری که مایل هستید تا فایل رمزگشایی شده در آن قرار بگیرد را در کادر دوم انتخاب کنید. پس از انتخاب این دو مسیر، در کادر سوم کلمه عبوری که بر روی فایل قرار داده بودید را تایپ کنید. با کلیک بر روی دکمه ی انجام عملیات رمز گشایی، نرم افزار شروع به بازگردانی فایل به حالت عادی میکند که هرچقدر حجم فایل شما بیشتر باشد، این زمان نیز بیشترخواهد بود. پس از پایان عملیات، فایل شما به حالت عادی برگشته و براحتی میتوانید از آن استفاده کنید. با کلیک بر روی دکمه ی بستن میتوانید کادر رمزگشایی را بسته و به صفحه ی اصلی نرم افزار بازگردید.
در نوار بالایی نرم افزار دکمه های دیگری نیز وجود دارند که آنها را در ادامه بررسی خواهیم کرد. از طریق گزینه ی پیشنهاد در نوار بالایی نرم افزار شما میتوانید پیشنهادات خود را در رابطه با این نرم افزار به پیورسافت ارسال کنید. از پیشنهادات شما برای بهبود خدمات و نرم افزار هایمان استفاده خواهیم کرد. همچنین اگر در نرم افزار ما خطایی مشاهده کرده اید میتوانید به وسیله ی گزینه ی گزارش خطا در نوار بالایی نرم افزار، ما را در جریان خطایی که برای شما اتفاق افتاده است قرار دهید. گزینه ی درباره در نوار بالایی نرم افزار قرار دارد که بوسیله ی آن میتوانید اطلاعات و نسخه ی نرم افزار را مشاهده کنید و برای وجود نسخه ی جدید نیز بررسی کنید. در تصویر زیر این قسمت را مشاهده میکنید: