Fix Problem of Windows With Persian Characters
In the Name of God
In this article, we'll outline how to fix Windows 8, 7, Vista, and XP problems by displaying the letters of the Persian applications.
As you can see in the picture below by Mr. Mohsen Malek Saabet, some words are correct, but many others are written as question marks:

The solution to this problem is described below for different windows:
Windows 8:
First click on the Computer icon on the desktop:
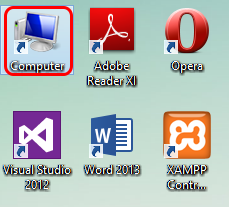
Now open the ribbon by clicking the downward arrow on the top right:
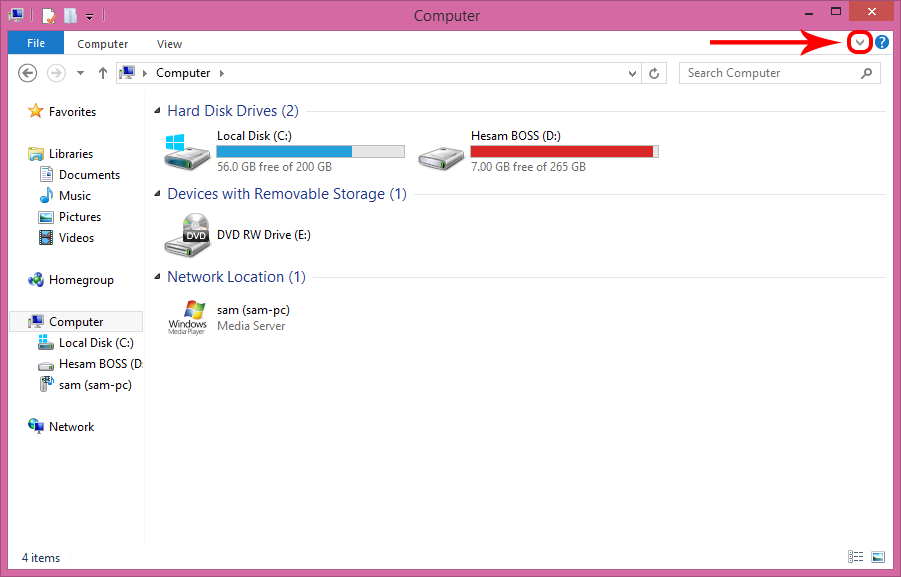
Then click on the Control Panel icon:

Now click on the Clock, Language and Region option which is in green:
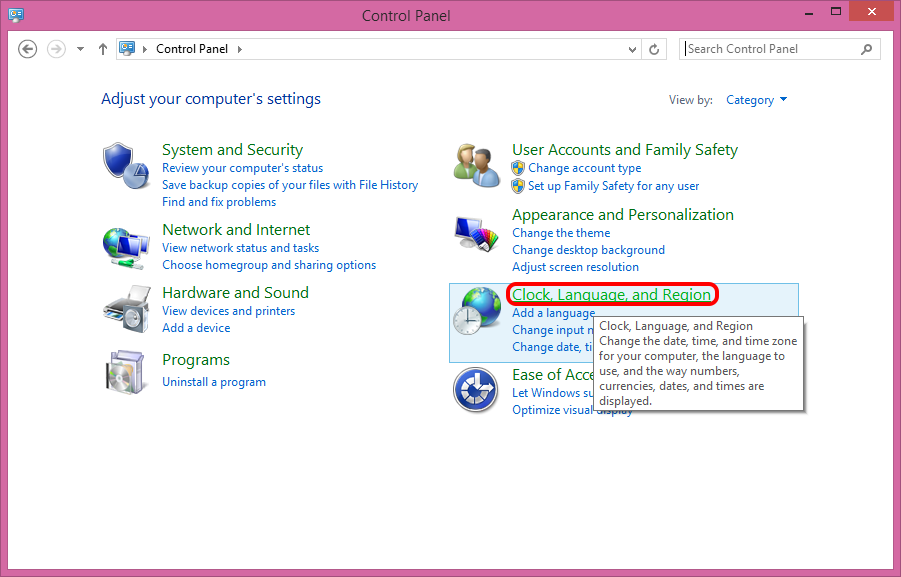
Then click on the Region option which is green:
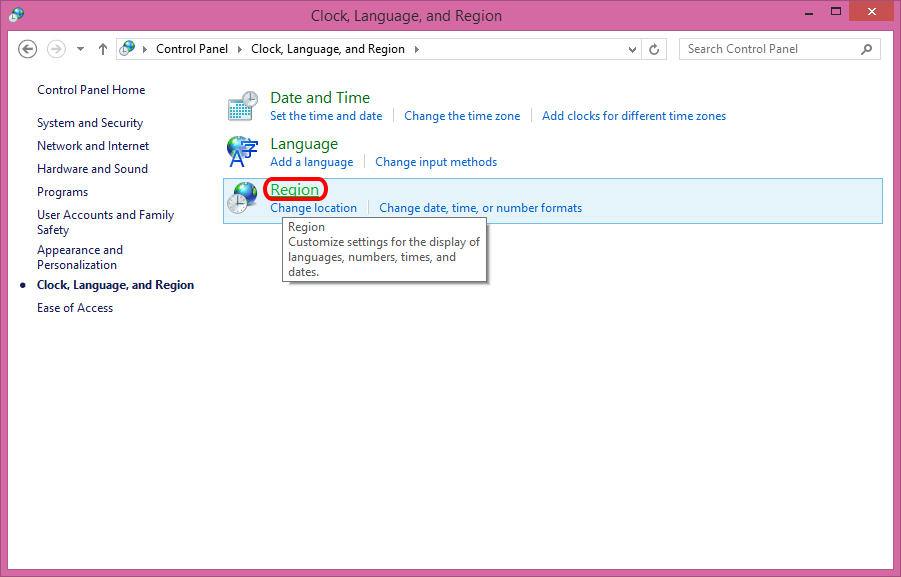
Now go to the Administrative tab and click on the Change System Locale button:

Then select the Persian option from the drop-down menu and hit OK:
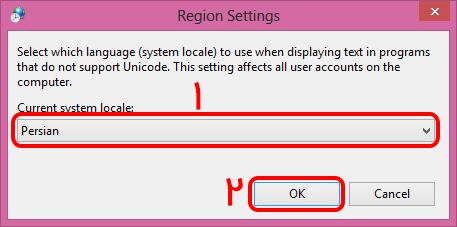
By doing this, you must restart your system once to make changes, and the Persian programs are displayed correctly on your system.
Windows 7 and Vista:
First, go to the Control Panel from the Start menu:

Now click on the Clock, Language and Region option which is in green:
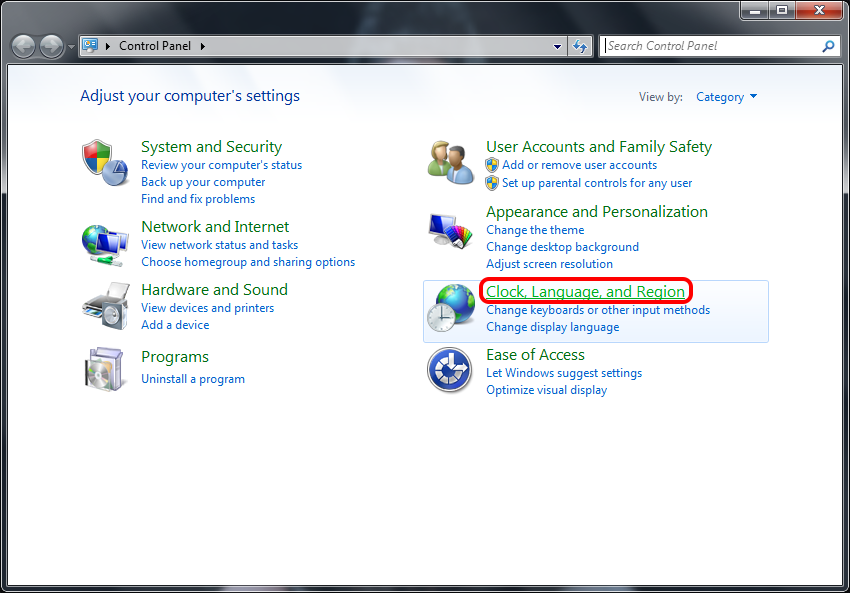
Then click the Region and Language option which is in green:

Now go to the Administrative tab and click on the Change System Locale button:

Then select the Persian option from the drop-down menu and hit OK:
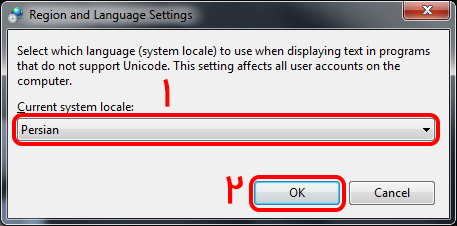
By doing this, you must restart your system once to make changes, and the Persian programs are displayed correctly on your system.
Windows XP:
First, go to the Control Panel from the Start menu:
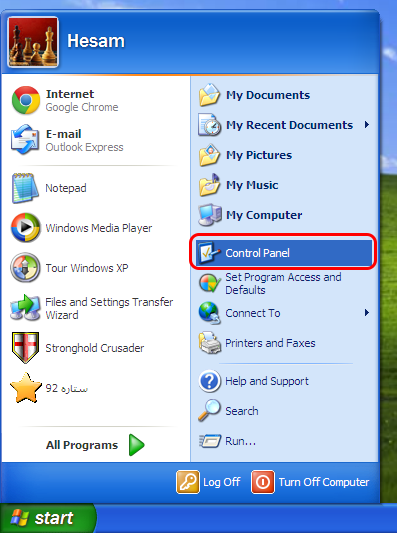
Now click on the Date, Time, Language, and Regional Options category:
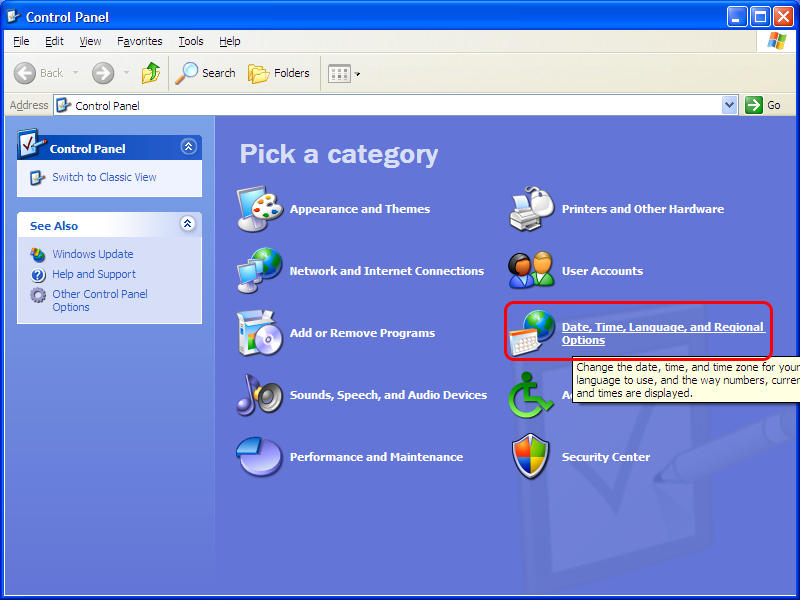
Then click on the Regional and Language Options option:
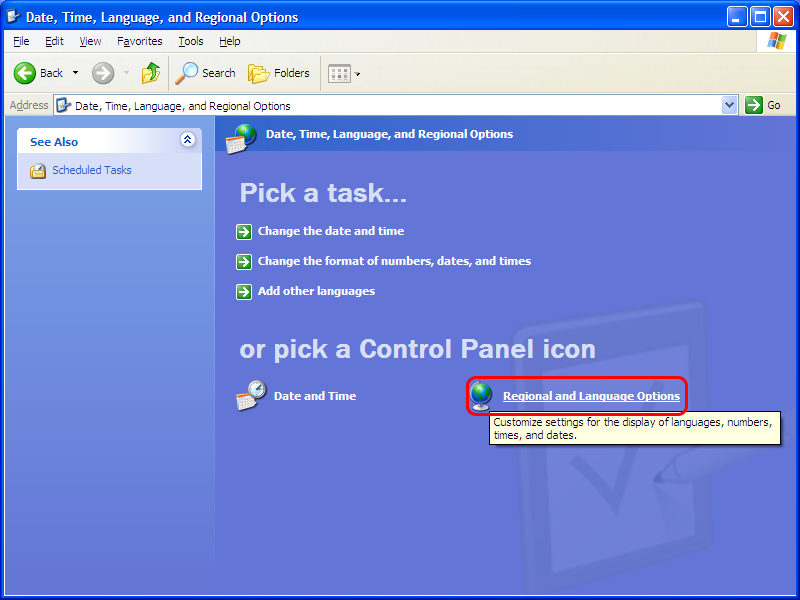
Then you encounter a box like the one below, which you must select the Farsi on the Regional Options tab and place the second drop-down list on Iran:
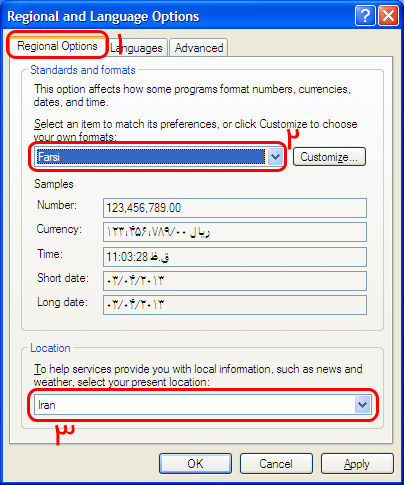
Now go to the Languages tab and enable the Install files for East Asian languages option:
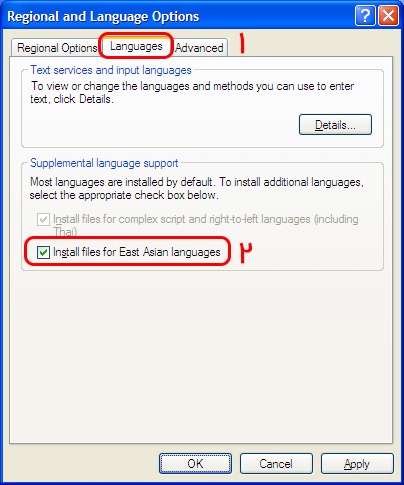
Then go to the Advanced tab and place the drop-down list on Farsi and click OK to confirm all the changes:
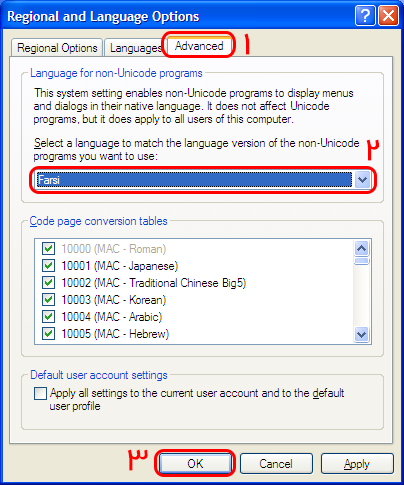
Finally, in order to make changes, Windows needs to restart, after which the Persian applications are displayed correctly on your system.