راهنمایی نرم افزار QR ساز
به نام خدا
در این مطلب با آموزش نرم افزار QR ساز در خدمت شما هستیم.
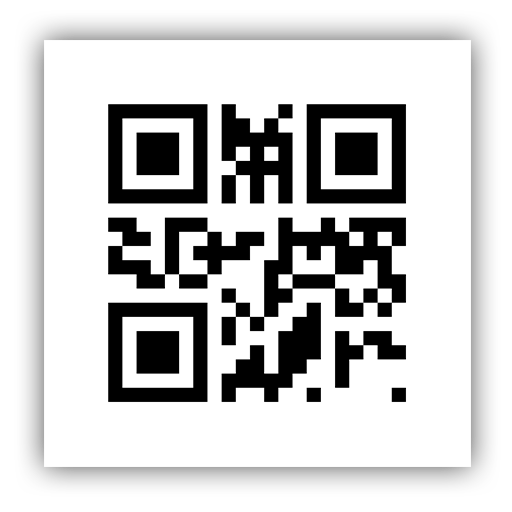
لطفاً توجه داشته باشید به علت اینکه برای ساخت بارکد ها از وبسایت گوگل استفاده میشود، لذا شما باید هنگام اجرای برنامه اتصال اینترنت خود را برقرار کنید.
پس از دانلود و نصب نرم افزار، هنگام اجرای نرم افزار با صفحهای شبیه به تصویر زیر مواجه میشوید:
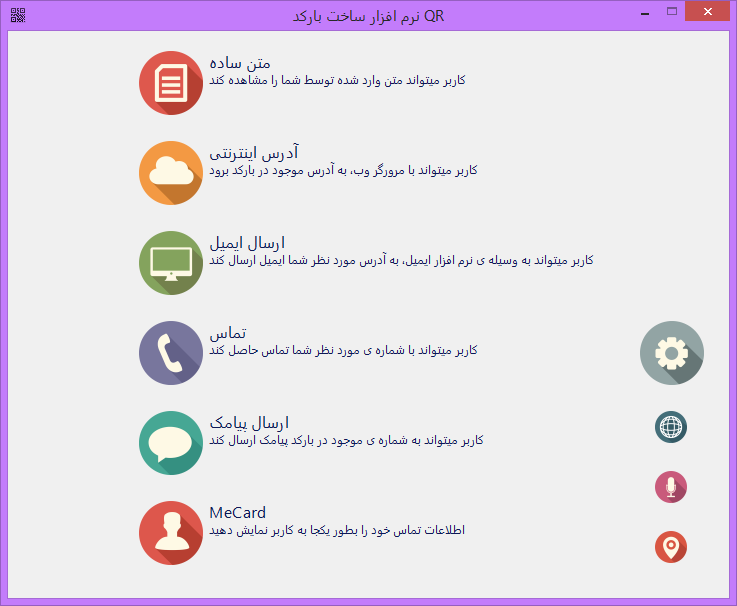
برای ساخت بارکد باید بسته به نوع بارکدی که میخواهید بسازید یکی از گزینه های موجود در منو را انتخاب کنید. در ادامه به بررسی تک تک این گزینه ها میپردازیم.
گزینهی اول مربوط به ساخت بارکد متنی ساده است که در تصویر زیر مشاهده میکنید:
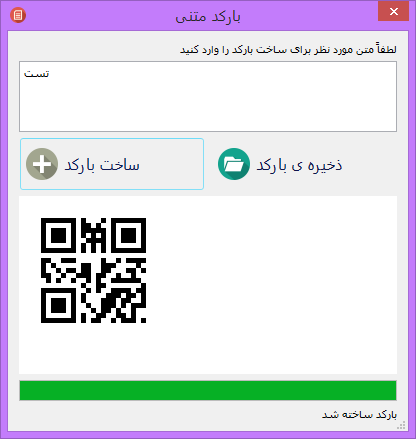
همانطور که مشاهده میکنید این پنجره از 3 قسمت کلی تشکیل شده است. این سه قسمت در دیگر پنجره ها نیز به همین صورت وجود دارند. قسمت اول مربوط به وارد کردن اطلاعات است که در اینجا کادر متن است و شما باید متن سادهای را وارد کنید. قسمت دوم دکمه ها هستند که دکمهی ساخت بارکد برای مشاهدهی بارکد بدون ذخیرهی آن است و دکمهی ذخیرهی بارکد برای ذخیره کردن تصویر بارکد در رایانهی شما میباشد. قسمت سوم نیز مربوط به مشاهدهی بارکد و نوار پیمایش است. همانطور که اشاره شد این سه قسمت در دیگر پنجره ها نیز به همین صورت وجود دارند.
برای تست بارکد نیز از یک نرم افزار بارکد اسکنر استفاده میکنیم و نتایج را مشاهده میکنیم. در تصویر زیر حاصل اسکن بارکد را در نرم افزار بارکد اسکنر مشاهده میفرمایید:

برای ادامه به صفحه اصلی باز می گردیم و به بررسی گزینهی دوم یعنی آدرس اینترنتی میپردازیم. در تصویر زیر پنجرهی مربوط به این گزینه را مشاهده میفرمایید:
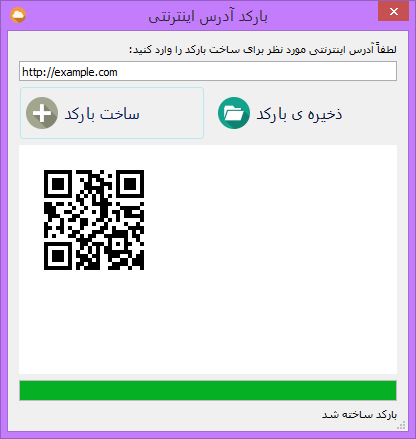
در این قسمت فقط باید یک آدرس اینترنتی وارد کنید. در تصویر زیر حاصل اسکن بارکد را در نرم افزار بارکد اسکنر مشاهده میکنید:
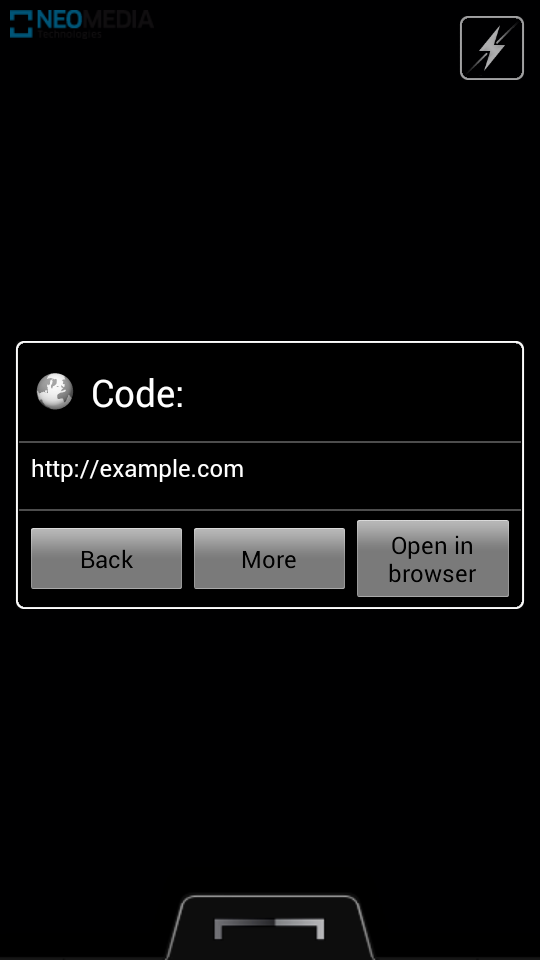
در منوی اصلی نرم افزار گزینهی بعدی، ارسال ایمیل است که بوسیلهی آن میتوانید بارکد مخصوص ارسال ایمیل بسازید. در تصویر زیر این قسمت را مشاهده میفرمایید:

در تصویر زیر حاصل اسکن بارکد را در نرم افزار بارکد اسکنر مشاهده میکنید:
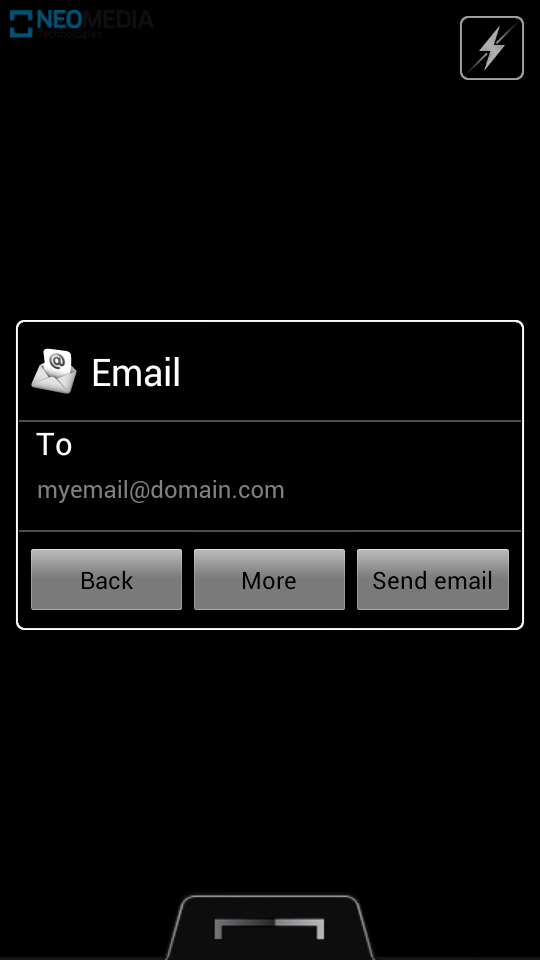
به منوی اصلی نرم افزار باز میگردیم و گزینهی بعدی یعنی تماس را بررسی میکنیم. در این قسمت شما میتوانید بارکد مخصوص شمارهی تماس را بسازید تا کاربر با شمارهی مورد نظر شما تماس حاصل کند. در تصویر زیر پنجرهی مربوط به این قسمت را مشاهده میکنید:
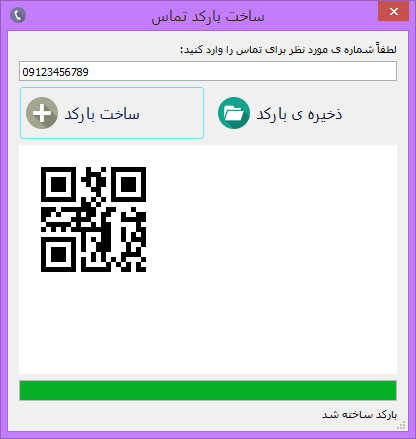
در تصویر زیر حاصل اسکن بارکد را در نرم افزار بارکد اسکنر مشاهده میکنید:
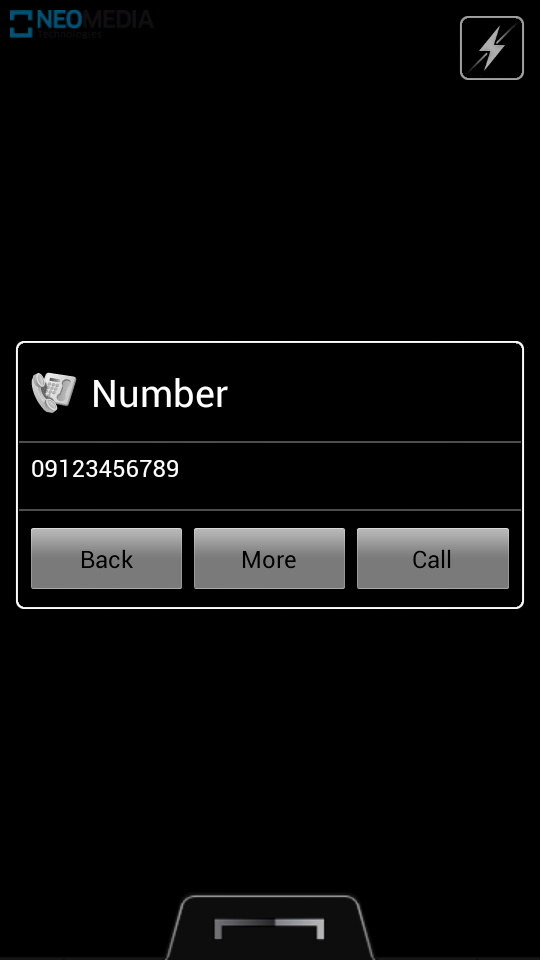
در منوی اصلی نرم افزار گزینهی بعدی، ارسال پیامک است که بوسیلهی آن کاربر میتواند به شمارهی مورد نظر شما پیامک ارسال کند. در تصویر زیر این قسمت را مشاهده میکنید:
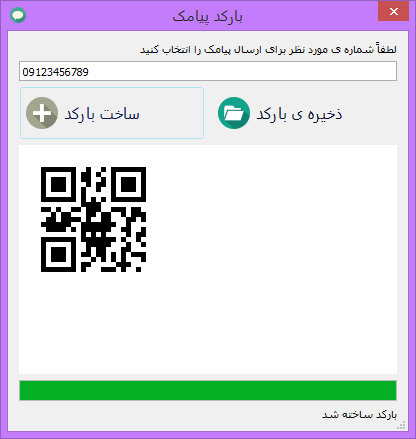
در تصویر زیر حاصل اسکن بارکد را در نرم افزار بارکد اسکنر مشاهده میکنید:
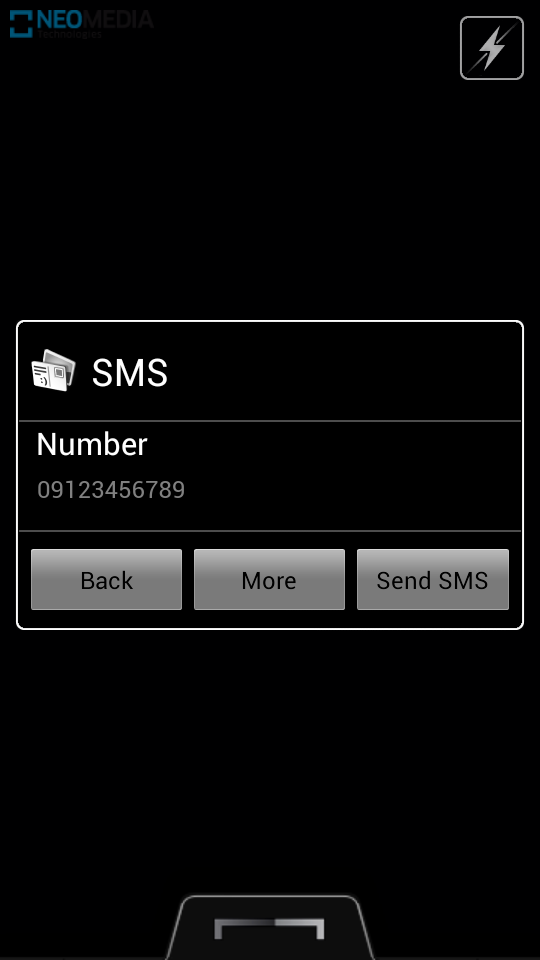
آخرین گزینهی مربوط به ساخت بارکد، گزینهی MeCard است که بوسیلهی آن شما میتوانید بارکد اطلاعات تماس بسازید. در این پنجره شما میتوانید اطلاعات بیشتری وارد کنید اما فقط فیلد نام مورد نیاز است و دیگر فیلد ها اختیاری هستند.
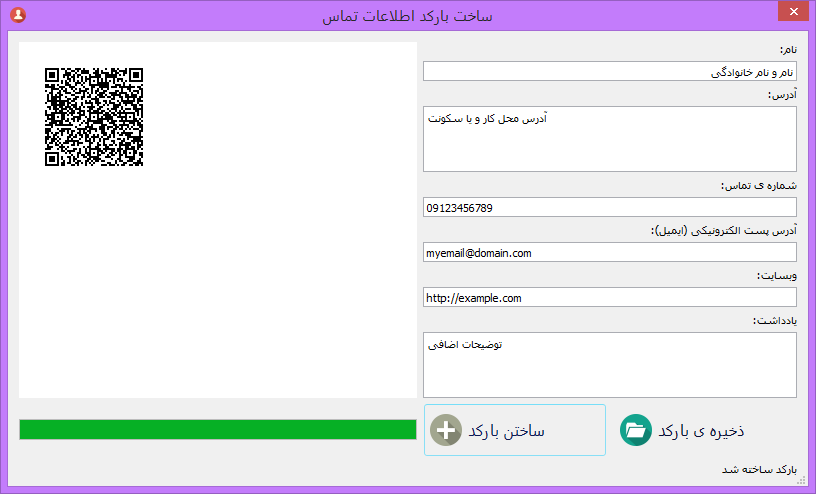
در تصویر زیر حاصل اسکن بارکد را در نرم افزار بارکد اسکنر مشاهده میکنید:
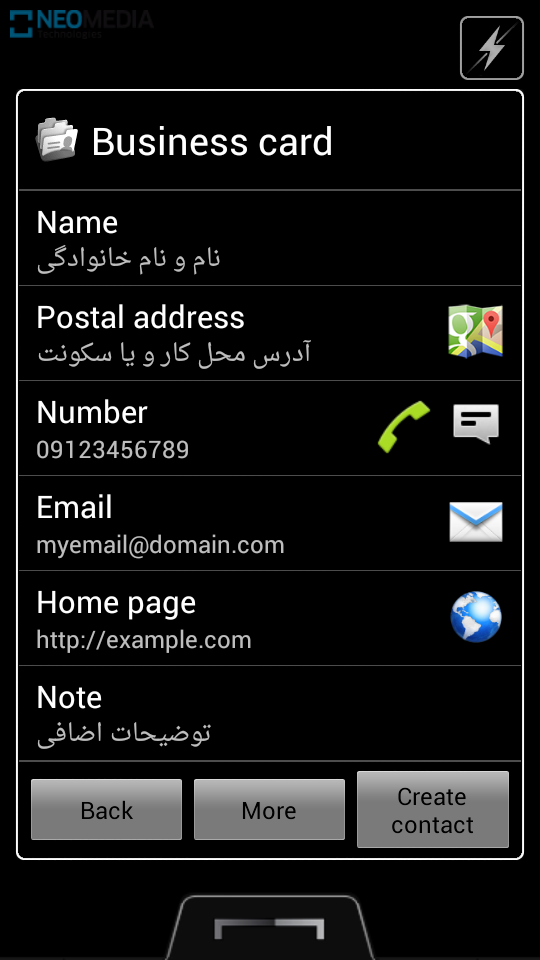
در صفحهی اصلی نرم افزار علاوه بر گزینه های اصلی، گزینه های اضافی دیگری نیز در سمت راست پایین قرار دارند. در ادامه به بررسی این گزینه ها میپردازیم. اولین گزینه مربوط به تنظیمات نرم افزار است که بوسیلهی آن میتوانید نحوه و مسیر ذخیرهی بارکد ها و همچنین سایز بارکدها را انتخاب کنید. در تصویر زیر این قسمت را مشاهده میکنید:
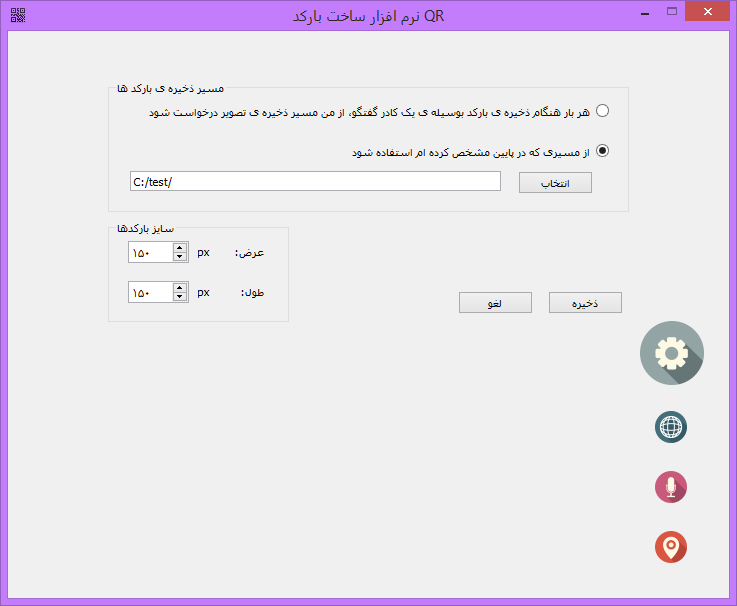
گزینهی بعدی مربوط به ارسال گزارش خطا است. اگر شما فکر میکنید که خطایی در نرم افزار ما وجود دارد میتوانید بوسیلهی این گزینه به ما اطلاع دهید تا ما را برای رفع مشکل کمک کنید. همچنین گزینهی بعدی نیز برای ارسال پیشنهاد است. اگر برای بهبود نرم افزار ما نظری دارید میتوانید به وسیلهی این گزینه به ما اعلام کنید. آخرین گزینه درباره است که اطلاعات نرم افزار را میتوانید در آن مشاهده کنید و همچنین برای وجود نسخهی جدید نیز بررسی کنید. در تصویر زیر این قسمت را مشاهده میفرمایید:
